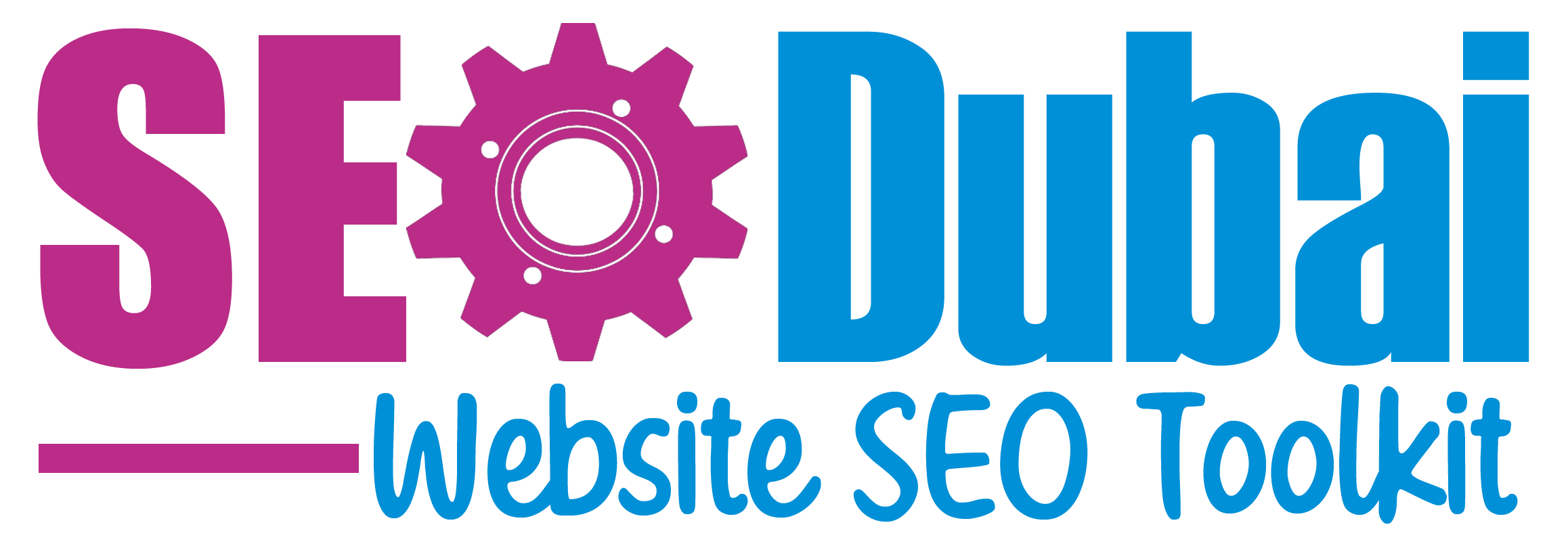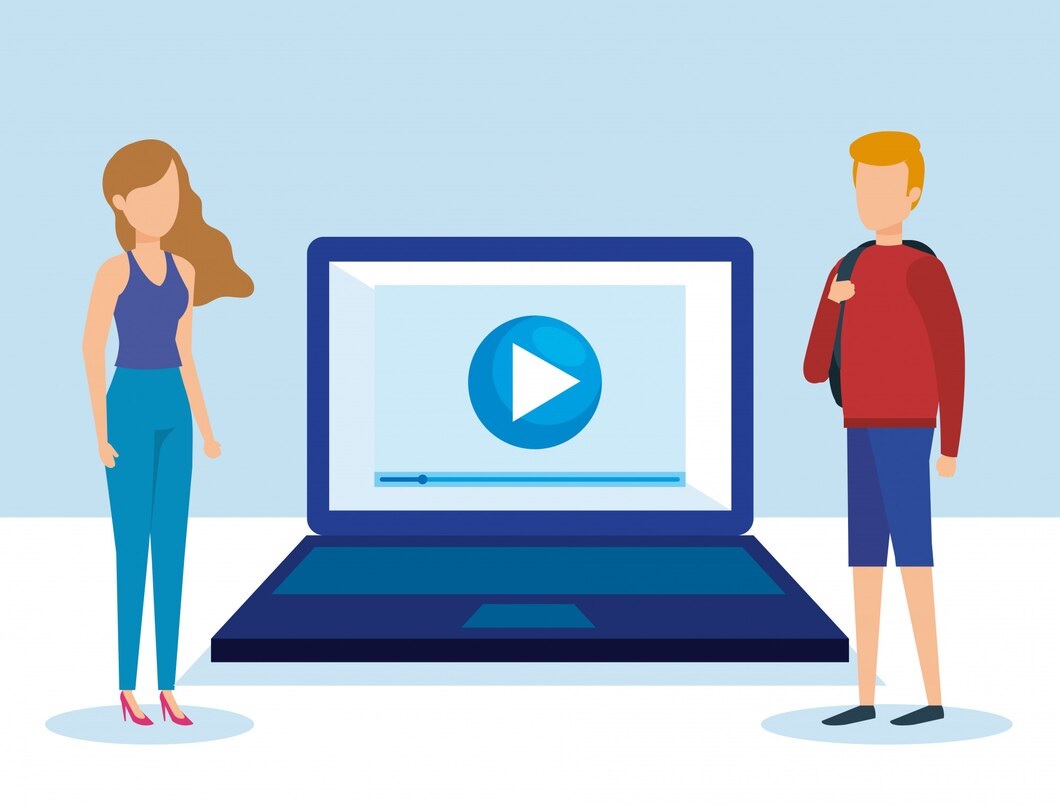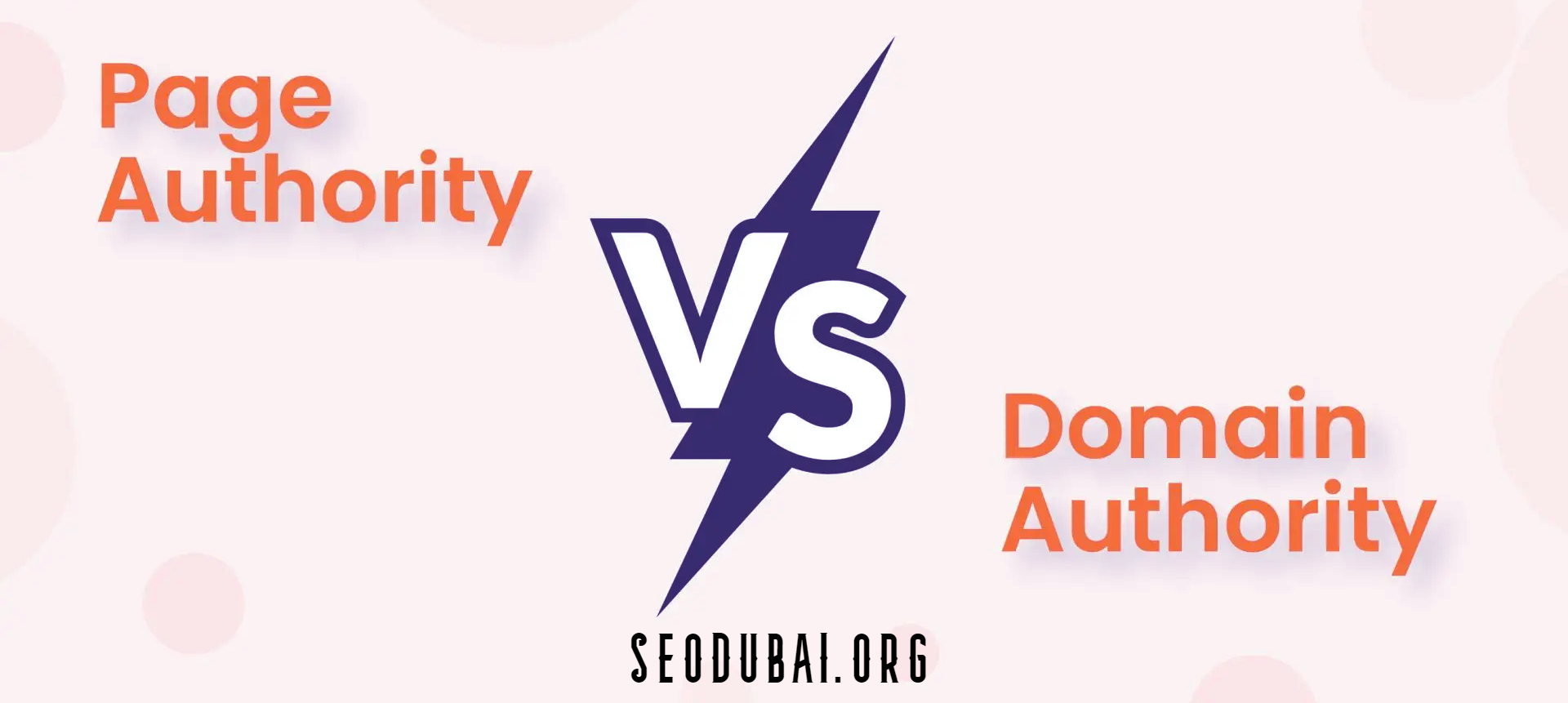What Is My Screen Resolution
What is My Screen Resolution?
Determining your screen resolution is key to ensuring that the display settings of your computer are optimal for your needs. Screen resolution refers to the number of pixels displayed on your screen, both horizontally and vertically. For instance, a resolution of 1920x1080 means there are 1920 pixels across and 1080 pixels down. The clarity and detail of images and text on your screen depend heavily on this resolution.
Finding out your screen resolution can be useful for various reasons, such as troubleshooting display issues, optimizing gaming experiences, or ensuring that you're watching videos in the highest quality possible. It's also crucial when setting up new monitors or screens, as matching the correct resolution ensures you get the best visual experience without any blurriness or distortion.
To check your screen resolution, there are several methods you can use, depending on your operating system. For Windows users, you can right-click on the desktop and select "Display settings" to view your current resolution settings. On a Mac, you can find this information under "System Preferences" and then "Displays." Regardless of your platform, knowing how to access and adjust your screen resolution can greatly enhance your computing experience.
Why Screen Resolution Matters
Screen resolution is not just a technical specification; it impacts your everyday interaction with digital content. Higher resolutions offer sharper, crisper images, which is especially important for design work, watching movies, or gaming. It also reduces eye strain, as text and images appear more defined and easier to read.
Different tasks may require different resolutions. For example, a graphic designer might prefer a higher resolution for detailed work, while a regular user might not need such a high setting for everyday browsing and document editing. Understanding your needs and how they relate to screen resolution can help you choose the best setup for your device.
How to Change Screen Resolution
Changing your screen resolution can be done through the settings menu on your device. In Windows, you can go to "Settings," then "System," and finally "Display" to find the resolution options. For Mac users, go to "System Preferences," select "Displays," and choose the desired resolution. Keep in mind that while higher resolutions offer better clarity, they also require more from your hardware, so it's important to find a balance that your system can handle smoothly.
What is My Computer Screen Resolution?
When it comes to computers, screen resolution is a fundamental aspect that affects everything from the clarity of text and images to the overall user experience. Knowing your computer's screen resolution can help you optimize your setup for various tasks, such as gaming, video editing, or simple web browsing.
For most people, screen resolution is set once and forgotten, but it's worth understanding its significance. It can influence how much content you can fit on your screen and how detailed that content appears. For example, a higher resolution allows for more detail, which is particularly beneficial for creative professionals who need to see intricate details in their work. However, it also means that text and icons might appear smaller, so adjusting the display scale might be necessary for better readability.
To find out your computer's screen resolution, you can typically check the display settings. On Windows, this involves right-clicking on the desktop and selecting "Display settings." From there, you'll see your resolution under the "Resolution" dropdown menu. On a Mac, go to "System Preferences," then "Displays," and select the "Display" tab. These settings not only show your current resolution but also allow you to adjust it if needed.
Common Screen Resolutions
Screen resolutions vary widely depending on the type and size of the screen. Some common resolutions include 1366x768, 1920x1080 (Full HD), 2560x1440 (Quad HD), and 3840x2160 (4K). Each of these resolutions offers a different level of clarity and detail, with higher numbers providing a sharper image. For everyday use, 1920x1080 is often sufficient, offering a good balance between clarity and performance. However, for more demanding tasks like graphic design or video editing, a higher resolution may be preferable.
Adjusting Screen Resolution for Different Tasks
Adjusting your screen resolution can be useful depending on what you're doing. For instance, if you're working on a detailed project that requires seeing fine details, increasing the resolution can be beneficial. On the other hand, if you're playing games and want smoother performance, you might opt for a lower resolution that your hardware can handle better. Changing the resolution is straightforward and can be done through the display settings on your computer. It's a simple tweak that can have a significant impact on your user experience.
What Resolution is My Screen?
The term "screen resolution" can sometimes be confusing, especially if you're not familiar with the technical details of your device. Simply put, screen resolution refers to the number of pixels displayed on your screen. It is usually represented as a pair of numbers, such as 1920x1080, indicating the number of horizontal and vertical pixels, respectively.
Knowing your screen resolution is important for several reasons. It determines the clarity and sharpness of the content you see, from text to images and videos. A higher resolution generally means a sharper and clearer display, which is particularly important for tasks that require precise visual detail, like graphic design or video editing. Additionally, understanding your screen resolution can help you troubleshoot display issues, choose compatible software, and set up your workspace in a way that maximizes efficiency and comfort.
To find out your screen resolution, you can check the settings on your device. On Windows, right-click the desktop and select "Display settings" to see your current resolution. On a Mac, go to "System Preferences" and then "Displays" to find this information. Knowing how to access and change these settings can help you tailor your display to your specific needs.
Impact of Screen Resolution on User Experience
The resolution of your screen has a direct impact on your daily experience with your device. A higher resolution means that more pixels are used to display an image, resulting in finer details and sharper text. This is particularly important for reading, as well-defined text is easier on the eyes and can reduce strain during long periods of use.
Moreover, higher resolutions allow for more content to be displayed on the screen simultaneously. This can be incredibly useful for multitasking, as you can have multiple windows open without them overlapping or becoming difficult to read. For creative professionals, a high resolution is essential for accurate color representation and detailed image editing, making it a crucial aspect of their workflow.
How to Choose the Right Resolution
Choosing the right resolution depends on your specific needs and the capabilities of your hardware. While higher resolutions offer better clarity, they also demand more from your computer's graphics card and can affect performance. If you're using your computer for basic tasks like browsing the web or writing documents, a standard resolution like 1920x1080 is often sufficient. However, if you're involved in tasks that require high visual fidelity, such as video editing or graphic design, you might benefit from a higher resolution like 2560x1440 or even 4K.
What is the Resolution of My Screen?
The resolution of your screen is a crucial factor that affects how content is displayed on your device. It refers to the number of pixels that can be displayed on the screen, typically denoted as width x height. For example, a resolution of 1920x1080 means there are 1920 pixels across the width and 1080 pixels down the height of the screen. This specification is key to determining the quality and clarity of the display.
Higher resolutions generally mean more pixels, which can provide a sharper, clearer image. This is especially important for activities that require precision, such as photo and video editing, graphic design, and gaming. However, higher resolution also demands more processing power from your device, which can impact performance. Therefore, it’s essential to balance the resolution with your device's capabilities to ensure smooth operation.
To find out the resolution of your screen, you can usually check your device's display settings. On a Windows computer, right-click on the desktop and select "Display settings" to see the current resolution. On a Mac, go to "System Preferences" and then "Displays." This information can help you adjust your settings to optimize the display for your needs, whether it's for everyday tasks or more specialized work.
Importance of Correct Screen Resolution
Using the correct screen resolution ensures that everything on your screen appears as intended, with the right proportions and clarity. Incorrect resolution settings can lead to stretched or squished images, blurry text, and overall poor display quality. This can be particularly problematic for tasks that require precise visual details, such as digital artwork or video editing.
Additionally, having the correct resolution settings can reduce eye strain. When text and images are displayed clearly and correctly, it’s easier on your eyes, especially during long periods of screen time. This is an important consideration for anyone who spends a significant amount of time working on a computer.
Changing Screen Resolution
Adjusting your screen resolution is a simple process that can make a big difference in your user experience. On Windows, you can access the "Display settings" through the right-click menu on the desktop. From there, you can choose the appropriate resolution for your screen. On a Mac, this can be done through the "Displays" section in "System Preferences." It’s essential to choose a resolution that your hardware supports to avoid performance issues.
How Do I Know What My Screen Resolution Is?
Finding out your screen resolution is a straightforward process that can provide valuable information about your device. Screen resolution, measured in pixels, determines how clear and detailed the content on your screen appears. It's represented as width x height, such as 1920x1080, which is a common resolution for many modern monitors.
To discover your screen resolution, you can start by checking your device's settings. On a Windows computer, right-click on the desktop and select "Display settings." This will bring up a menu where you can see and adjust the resolution. On a Mac, go to "System Preferences," then "Displays," and you'll find the current resolution listed. These settings are typically found in similar locations across different operating systems, making it easy to find regardless of the device you’re using.
Knowing your screen resolution can be helpful for several reasons. It allows you to adjust your settings for optimal clarity, choose the best resolution for specific tasks, and troubleshoot any issues related to display quality. For instance, if text appears blurry or images are distorted, adjusting the resolution can often resolve these issues.
Why Checking Screen Resolution is Important
Checking your screen resolution is not just a technical task; it has practical implications for your daily use of your device. A clear understanding of your screen resolution helps in setting up your workspace, especially if you use multiple monitors. It ensures that all screens have compatible resolutions, providing a seamless experience across different displays.
Additionally, certain software applications and games require a specific resolution to function correctly. Knowing your screen's resolution can help you ensure that you’re meeting these requirements, avoiding potential compatibility issues. It also helps in optimizing video playback quality, ensuring you enjoy your content at its best possible resolution.
Steps to Change Screen Resolution
If you find that your current resolution isn’t suitable for your needs, changing it is a simple process. On Windows, access the "Display settings" by right-clicking on the desktop. From there, you can adjust the resolution from a dropdown menu. It’s recommended to choose the “Recommended” resolution for the best display quality. On a Mac, go to "System Preferences," then "Displays," where you can select the desired resolution. Always ensure that your hardware supports the chosen resolution to prevent performance issues.
What is My Laptop Screen Resolution?
Your laptop's screen resolution is an essential aspect of your overall user experience, influencing everything from the clarity of text to the sharpness of images and videos. It refers to the number of pixels that can be displayed on the screen, typically expressed as width x height (e.g., 1920x1080). Understanding your laptop's screen resolution can help you optimize your viewing experience, whether you're working, watching movies, or playing games.
To check the screen resolution on your laptop, you can access the display settings. For Windows laptops, right-click on the desktop and select "Display settings." This will show the current resolution and offer options for adjustment. On Mac laptops, go to "System Preferences," then "Displays," to find the resolution settings. It's a simple process, but one that can greatly affect your visual experience.
Knowing your laptop's screen resolution is crucial for several reasons. It can help you choose the right settings for different tasks, ensuring that you get the best possible display quality. For instance, if you're editing photos or videos, a higher resolution can provide more detail and clarity. Conversely, if you're experiencing performance issues, lowering the resolution might help improve system responsiveness.
Factors Influencing Laptop Screen Resolution
Several factors influence the optimal screen resolution for your laptop. One of the most important is the size of the screen. Larger screens generally benefit from higher resolutions, as they can display more detail without making text and images appear too small. However, on smaller screens, extremely high resolutions can make text hard to read, necessitating the use of scaling options.
Another factor is the purpose for which you're using your laptop. If you're a graphic designer or video editor, a higher resolution is beneficial for seeing fine details and accurate color representation. Gamers, on the other hand, may prioritize a balance between resolution and refresh rate to ensure smooth gameplay. Understanding your specific needs can help you choose the best resolution for your laptop.
Optimizing Laptop Screen Resolution
Optimizing your laptop's screen resolution involves finding a balance between clarity and performance. While higher resolutions offer better image quality, they can also be more demanding on your laptop's graphics and processing power. This can lead to slower performance, especially if your laptop isn't equipped with a powerful GPU.
To optimize your screen resolution, start by selecting the "Recommended" resolution in your display settings. This option is typically the best compromise between quality and performance. If you find that your laptop is struggling with this setting, consider lowering the resolution slightly to improve responsiveness. Always test different settings to find the one that offers the best experience for your specific use case.
What is My Screen's Resolution?
Screen resolution is a critical aspect of your display's performance, impacting how clear and sharp images, text, and videos appear. It is defined by the number of pixels that make up the display, represented as width x height (e.g., 1920x1080). This specification determines the level of detail and clarity you can see on your screen, influencing everything from everyday browsing to professional graphic work.
To find out your screen's resolution, you can check your device's settings. On Windows, this can be done by right-clicking on the desktop and selecting "Display settings." Here, you'll see your current resolution and have the option to change it. On a Mac, go to "System Preferences," then "Displays," to view the resolution settings. This information is readily accessible and easy to adjust, allowing you to optimize your display for your needs.
Understanding your screen's resolution is important for several reasons. It helps you set up your display correctly, ensuring that text and images are sharp and clear. It also allows you to troubleshoot any issues related to display quality, such as blurriness or incorrect aspect ratios. Additionally, knowing your resolution is essential when connecting to external displays or using software that requires specific settings.
Choosing the Right Screen Resolution
Choosing the right screen resolution involves considering both the quality of the display and the performance of your device. Higher resolutions provide more detail and can make the viewing experience more immersive, especially for high-definition content. However, they also require more processing power, which can affect the performance of your computer, particularly if it has an older graphics card.
For general use, a resolution of 1920x1080 (Full HD) is often sufficient. It offers a good balance between clarity and performance and is supported by most modern devices. For those who require even more detail, such as designers or video editors, higher resolutions like 2560x1440 (Quad HD) or 3840x2160 (4K) might be preferable. However, it's essential to ensure that your hardware can handle these higher resolutions without compromising performance.
Adjusting Screen Resolution
Adjusting your screen resolution is a simple process that can greatly enhance your user experience. On Windows, access the "Display settings" by right-clicking on the desktop. Here, you can select from a list of available resolutions, with the "Recommended" option typically offering the best quality. On Mac, go to "System Preferences," then "Displays," and choose the desired resolution. Always choose a resolution that your monitor and graphics card support to avoid performance issues.
What is My Screen Resolution on Windows 10?
If you're using a Windows 10 computer, checking and adjusting your screen resolution is a straightforward process. Screen resolution, expressed as width x height in pixels, affects how clear and sharp images and text appear on your display. Whether you're working, gaming, or watching videos, having the right screen resolution can enhance your overall experience.
To find your screen resolution on Windows 10, right-click on the desktop and select "Display settings." This will open a menu where you can see your current resolution and make changes if necessary. The resolution is typically listed under the "Display" section, and you can select a different option from a dropdown menu. The "Recommended" resolution is usually the best choice, as it's optimized for your specific display.
Knowing your screen resolution is useful for several reasons. It can help you troubleshoot display issues, ensure compatibility with software and games, and optimize your viewing experience. For example, if you notice that text is blurry or images are stretched, adjusting the resolution might resolve these problems.