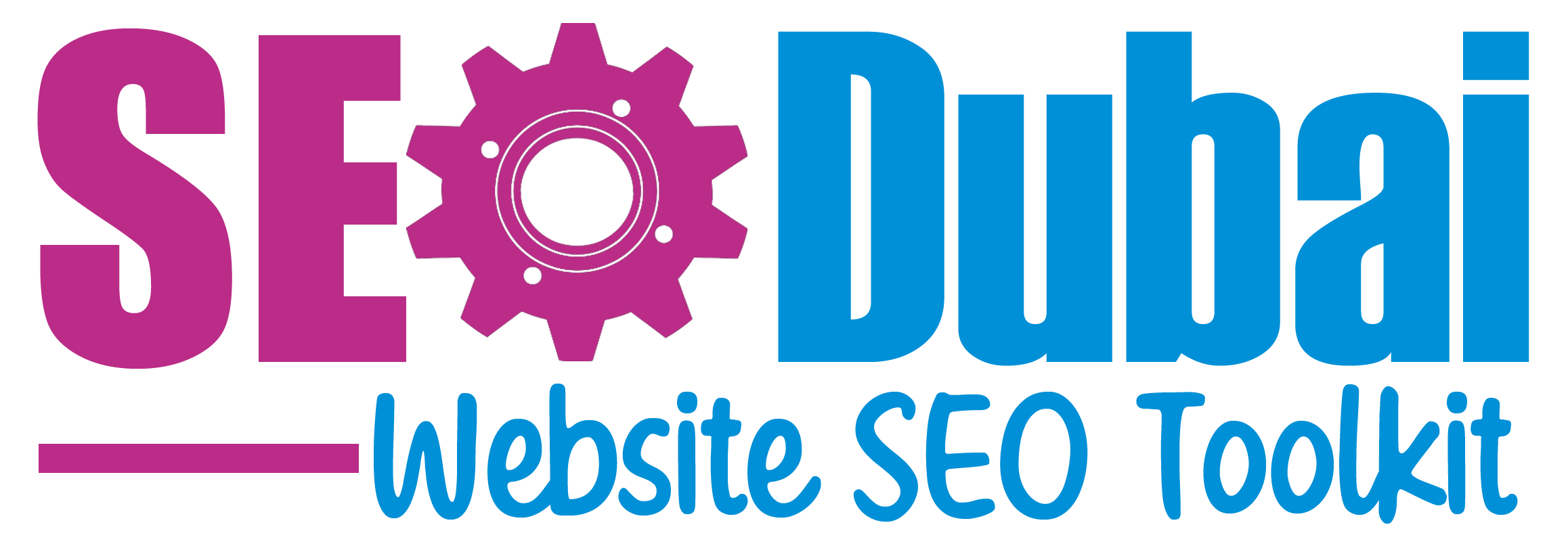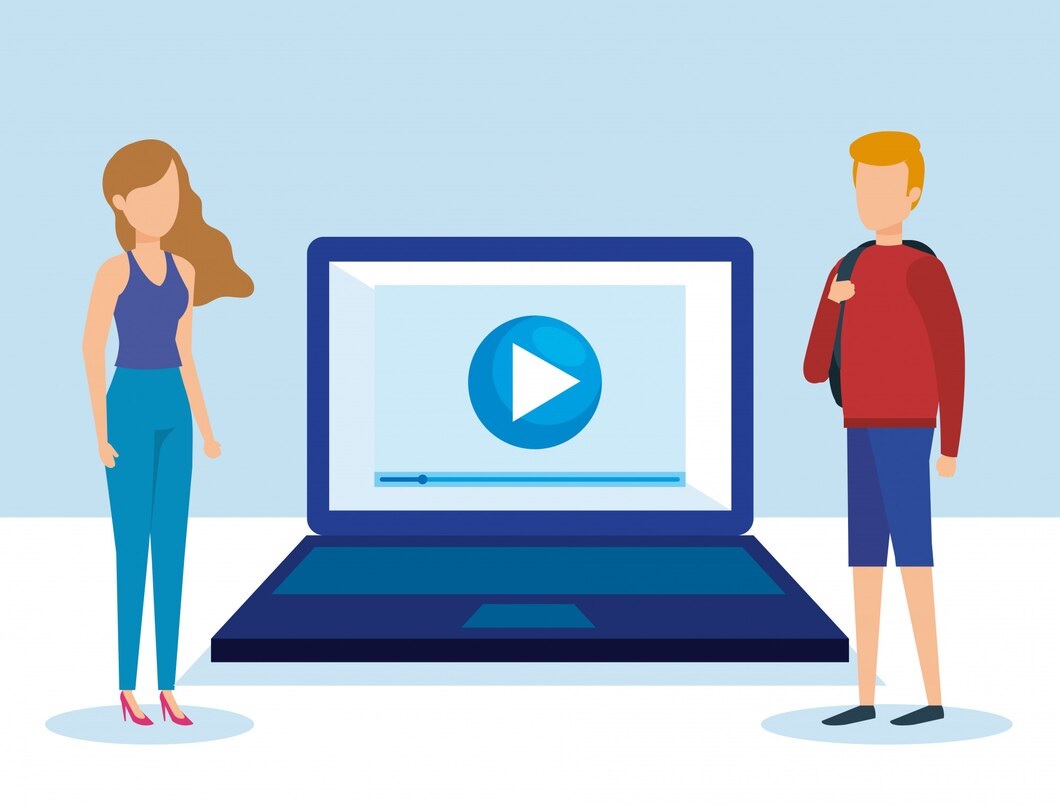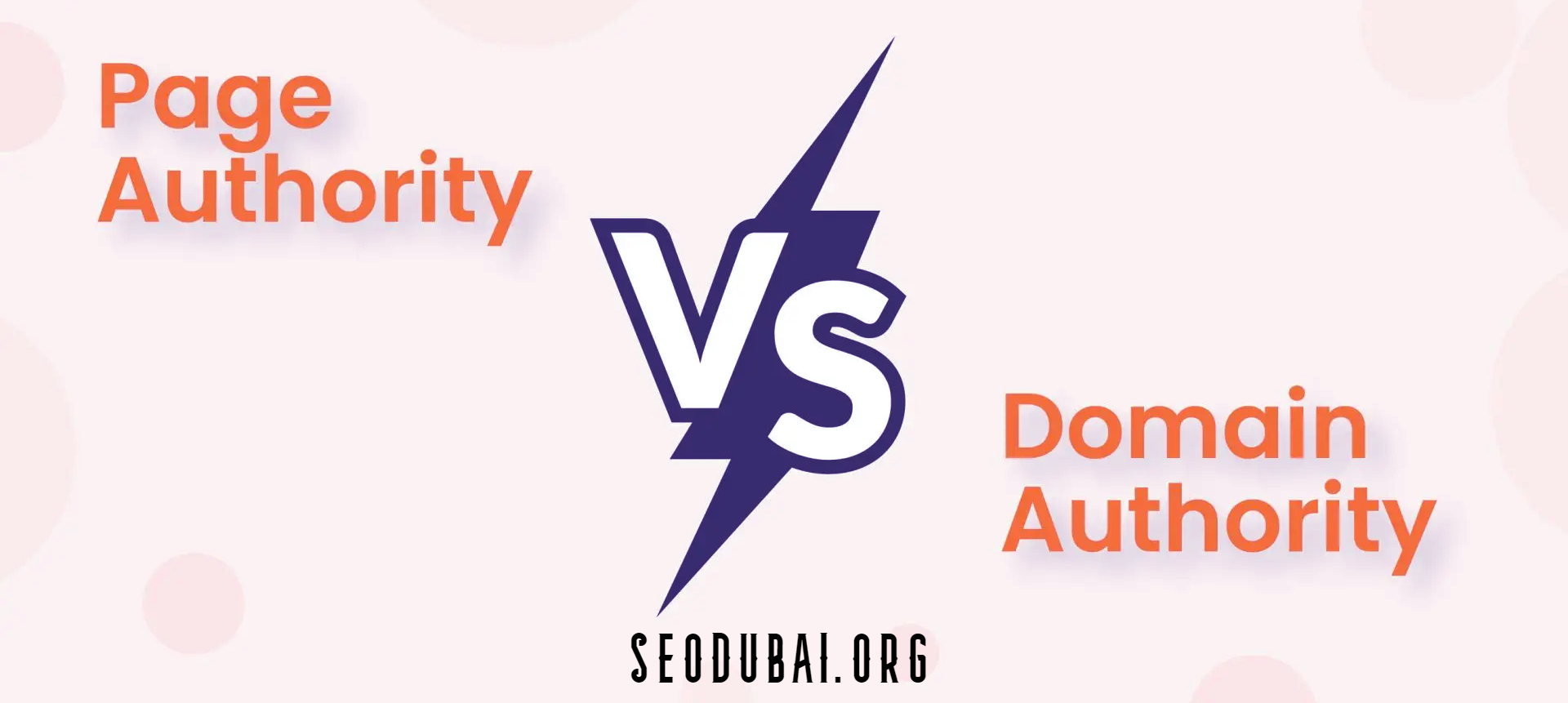Google Cache Checker
Introduction to Google Cache Checker
A Google Cache Checker is a tool that lets you view and analyze the cached version of a webpage as stored by Google. When Googlebot crawls and indexes a site, it saves a copy of the page in its cache. This cache helps in quickly loading pages and serves as a snapshot of the page at the time of the last crawl. By using a Google Cache Checker, you can see what your webpage looked like when it was last indexed, which can be useful for troubleshooting issues, verifying updates, and understanding how Google perceives your page.

Importance of Checking Google Cache
Checking Google Cache is crucial for several reasons. First, it allows you to see if recent changes to your webpage are reflected in Google's index. This is particularly important if you've made updates or fixes that you want to be recognized by search engines. Additionally, it helps in troubleshooting issues such as content not appearing as expected or identifying outdated information that needs updating. By regularly checking the cached version of your pages, you can ensure that Google has the most current and accurate representation of your content, which can positively impact your SEO efforts.
Google Cache Check
How to Check Google Cache
Checking Google Cache is a straightforward process. You can do this manually by using the Google search engine. Simply type “cache:” followed by the URL of the webpage you want to check into the search bar. For example, typing “cache
.com” will show you the cached version of the homepage for the website “example.com.” Alternatively, you can use online tools specifically designed for checking Google Cache, which may offer additional features such as batch checking and historical cache data.
Tools for Google Cache Checking
Several tools and websites offer Google Cache checking services. Popular options include:
- Google Search Console: Provides cache information and other indexing details directly from Google's perspective.
- Cache Checker Tools: Websites like "CachedView" and "Wayback Machine" offer easy access to cached versions of pages and historical snapshots.
- SEO Tools: Many SEO platforms, such as SEMrush and Ahrefs, include cache checking as part of their suite of features, providing additional SEO insights alongside cache data.
Using these tools can help you quickly access and review cached versions of your pages, allowing for more efficient monitoring and troubleshooting of your site’s performance and indexing status.
Conclusion
Using a Google Cache Checker is a vital practice for webmasters and SEO professionals. It provides insight into how Google views your page and ensures that your content is up-to-date and properly indexed. By regularly checking and understanding your cached pages, you can address issues, verify updates, and enhance your overall SEO strategy.
Frequently Asked Questions
How often should I check Google Cache?
It’s a good idea to check Google Cache regularly, especially after making significant updates to your website or if you're experiencing issues with content not appearing correctly.
Can I see a cached version of any website?
Yes, you can view cached versions of most publicly accessible websites using Google Cache, though some sites may have restrictions.
Does Google Cache affect my website’s SEO?
Google Cache itself does not directly affect SEO, but ensuring that your site’s cached version is up-to-date can help with SEO by reflecting recent changes and improvements.
What if my cached page doesn’t reflect recent updates?
If your cached page doesn’t show recent updates, it may take some time for Google to recrawl and reindex the page. You can request a recrawl through Google Search Console to expedite the process.
Are there tools to view historical cached versions of a page?
Yes, tools like the Wayback Machine provide access to historical cached versions of web pages, allowing you to view and compare past snapshots of your site.
How do I view Google Cache?
To view a cached version of a webpage using Google, follow these steps:
-
Use Google Search:
- Go to Google.com.
- In the search bar, type
cache:followed by the URL of the webpage you want to view. For example, entercache:example.comto see the cached version of "example.com." - Press Enter. Google will display the cached version of the page with a timestamp indicating when it was last cached.
-
Google Search Results:
- Search for the URL or the page title in Google.
- In the search results, click on the small green arrow next to the URL (or the three vertical dots). Select "Cached" from the dropdown menu to view the cached page.
What is a Google Cache Checker Tool?
A Google Cache Checker Tool is an online utility that allows you to check whether a particular URL has been cached by Google and view the cached version of the page. These tools often provide additional features, such as:
- Batch Checking: Allows you to check multiple URLs at once.
- Historical Data: Offers access to past cached versions of pages.
- SEO Insights: Some tools integrate cache checking with other SEO metrics.
Popular Google Cache Checker Tools include:
- CachedView: Provides access to cached pages and historical snapshots.
- Wayback Machine: Offers a broader historical archive of web pages beyond Google's cache.
- SEO Tools: Many SEO platforms include cache checking as part of their services.
How to Check if a URL is Cached or Not?
To check if a URL is cached by Google:
-
Use Google Search:
- Go to Google.com and enter
cache:followed by the URL. - If the page has been cached, Google will display it. If not, you might see a message indicating no cached version is available.
- Go to Google.com and enter
-
Use Cache Checker Tools:
- Enter the URL into a Google Cache Checker Tool to see if a cached version exists. The tool will provide information on whether the page is in Google's cache.
How to View Google Cache 2024?
The method to view Google Cache remains the same regardless of the year:
-
Via Google Search:
- Type
cache:followed by the URL into Google’s search bar. - Press Enter to view the cached page.
- Type
-
Using Online Tools:
- Use online cache-checking tools like CachedView or the Wayback Machine to access cached pages, including recent snapshots.
How do I Check My Cache Data?
To check your own cache data, you generally have two approaches:
-
Browser Cache:
- Open your web browser's settings or developer tools.
- Navigate to the section where you can view or clear your cache. This is often found in the "Privacy" or "History" settings.
-
Website Cache:
- If you’re managing a website, use server tools or content management system (CMS) plugins to view and manage cached data.
Where is the Google Cache File?
Google does not store cache files on individual users' devices. The Google cache is maintained on Google’s servers and is used to store a snapshot of web pages that Google’s crawlers have indexed.
If you’re looking to access cached data from Google, you’ll need to use Google’s cache viewing methods or cache-checking tools. For local caching, such as in browsers, the cache files are stored in the browser’s cache directory on your device, which can be accessed through the browser settings or developer tools.
By using these methods, you can effectively view and manage cached pages and data for both personal and website-related needs.